

It lists the files that are in the directory that you been sent to in FTP. So once you have successfully logged into the server, you'll see that the window looks like this. You find out which one you're using from whatever server you're using. The default is standard FTP but there's also FTPS using SSL, and there's SFTP. Now you also have to choose the type of FTP you're using. Then you can type in your user name, also given to you by the owner of the server, and the password. Other times, it will be a series of numbers. Sometimes it will be a domain name like that. So for instance, you can type in the server name-like. You usually get this from the server's owner. When you click the Open Connection button, you can go ahead and enter in the information you need to connect to the server.
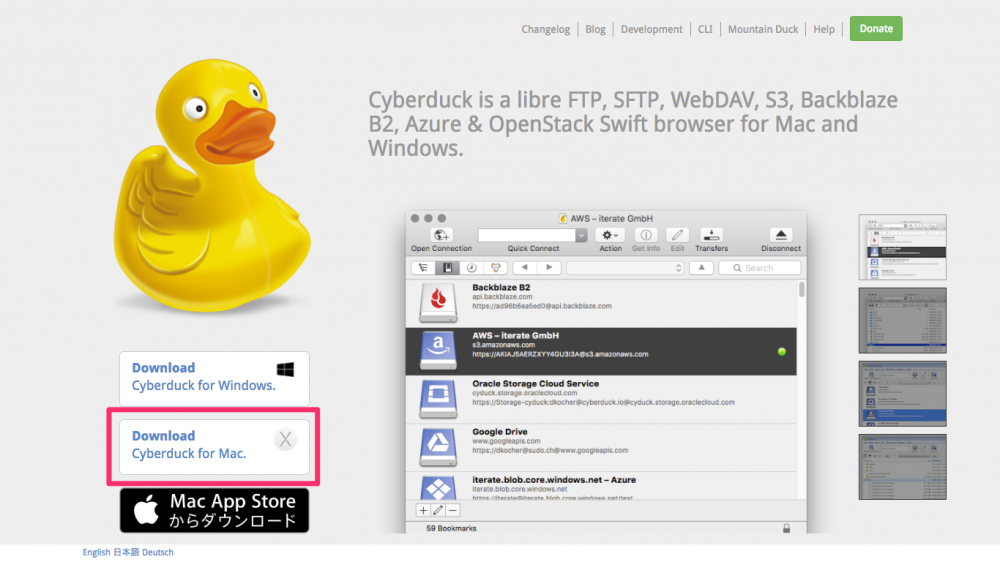

Basically you get a window here, and there is a big "Open Connection" button in the upper left. Once you've installed it, it will look something like this. So you can get Cyberduck by going to cyberduck.ch and downloading it from there. There's one that is really popular called Cyberduck, that's free and open source. There's a lot of different programs that you can use to FTP on your Mac. So you can use it to say upload files to a client, if you're an artist, or you can download files from a server-presentations, artwork, whatever. You can use it to upload files to a server or download files from a server. And if you use your Mac for business, chances are you have to use FTP every once in awhile. So, FTP stands for File Transfer Protocol. On today's episode let's learn how to use FTP with Cyberduck. Video Transcript: Video Name: MacMost Now 228: FTP With Cyberduck Check out MacMost Now 228: FTP With Cyberduck at YouTube for closed captioning and more options.


 0 kommentar(er)
0 kommentar(er)
